

| Basics > Building Visualization > Cross-Sectional Views |
NUCLEUS can show the cross-sectional view of a building, which can be very useful in a tracking application where the tracked items are moving across levels. The cross-sectional views are organized in the "Sections" tab on the Scene Control Panel.
Cross-sectional views are created by placing "cutting tools" called clip planes. NUCLEUS provides 3 - a Vertical Clip Plane, Main Clip Plane 1 and Main Clip Plane 2.
The vertical clip plane allows you to view top-down cross-sectional views of the building. Control it below:
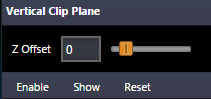
To enable this cross-section, you need:
If you want to explicitly show the cutting plane, you can click the "Show". On the other hand, you can reset the Z Offset value by clicking the "Reset". The below image depicts an example of cross-sectional view that sets the Z Offset to 8m.
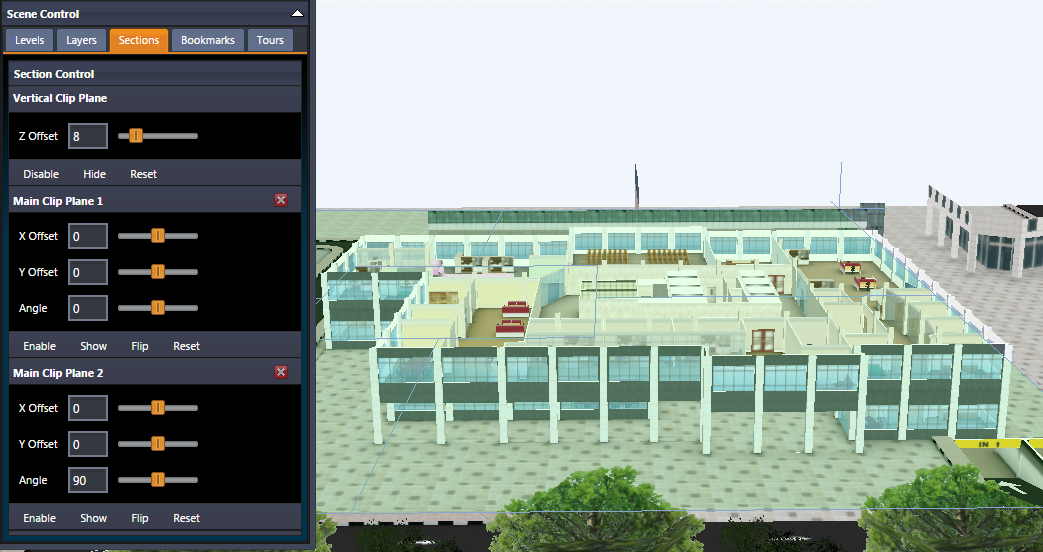
To disable the cross-sectional view, please click on the "Disable"; to hide the cutting plane, click "Hide".
In addition to showing the horizontal cross-sectional view, you can also view the vertical one, using the Main Clip Plane 1 Controller as illustrated below.
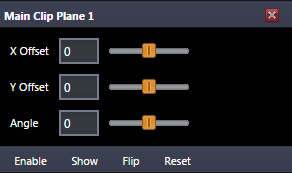
To star, click the "Enable" button. Then, you can adjust the cross-sectional view by:
The cross-sectional view can change accordingly as you perform the above operations. If you want to explicitly show the cutting plane, you can click the "Show" . Meanwhile, you can click the button "Reset" to clear up you input, while click the "Flip" will switch the cross-sectional view to the other side, which is equivalent to setting the Angle to 180. To return the normal 3D view, click the "Disable", and click "Hide" to stop showing the cutting plane if it is showing.
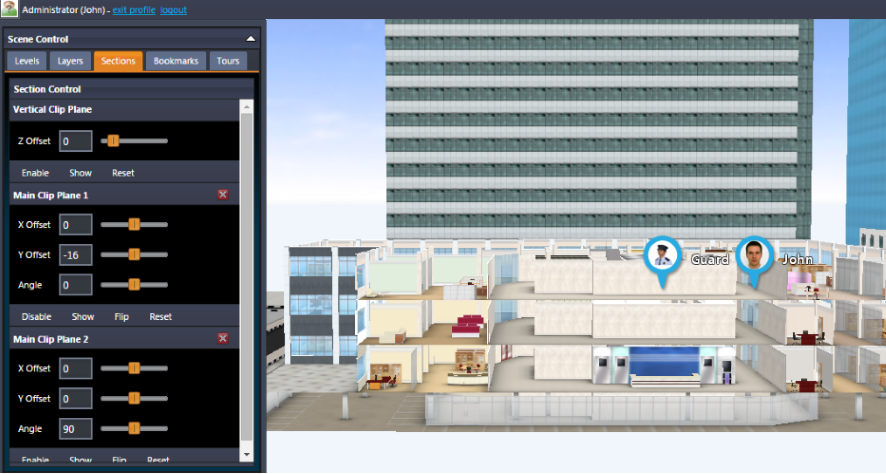
The above image depicts a cross-sectional view example, using Main Clip Plane 1 enabled.
The usage of Main Clip Plane 2 is similar with the Main Clip Plane 1, except that the X Offset and Y Offset are on the other way around.